elektronikci
FD Üye

Epic Games, günümüzün en popüler oyun kütüphanelerinden birine ev sahipliği yapıyor. Kullanıcılar, Epic Games Launcher'ını bilgisayarlarına indirip kurduktan sonra bu başlatıcı üzerinden yüzlerce oyunu oynayabiliyorlar. Ancak bazı durumlarda Epic Games Launcher, yaşanan sorunlar nedeniyle kullanıcıları çileden çıkarabiliyor.
Kullanıcıların sıkça karşılaştığı sorunlardan biri de Epic Games Launcher'ının açılmaması. Çeşitli nedenlerden kaynaklanabilecek bu sorunla karşılaştığınızda uygulayabileceğiniz bazı yöntemler bulunuyor. İşte "Epic Games açılmıyor" sorununu çözmek için uygulayabileceğiniz yöntemler.
Epic Games Launcher açılmıyorsa sorun nasıl çözülür?
- Yöntem #1: Epic Games sunucu durumunu kontrol edin.
- Yöntem #2: Güncellemeleri kontrol edin.
- Yöntem #3: Epic Games Başlatıcısı'nın web önbelleğini temizleyin.
- Yöntem #4: Epic Games Başlatıcısı'nı yönetici olarak çalıştırın.
- Yöntem #5: Ekran kartı sürücülerini güncelleyin.
- Yöntem #6: Epic Games Başlatıcısı'nı yeniden yükleyin.
- Yöntem #7: Epic Games Başlatıcısı'nın sistem gereksinimlerini doğrulayın.
- Yöntem #8: Görev çubuğunda yanıp sönen Epic Games Başlatıcısı simgesi
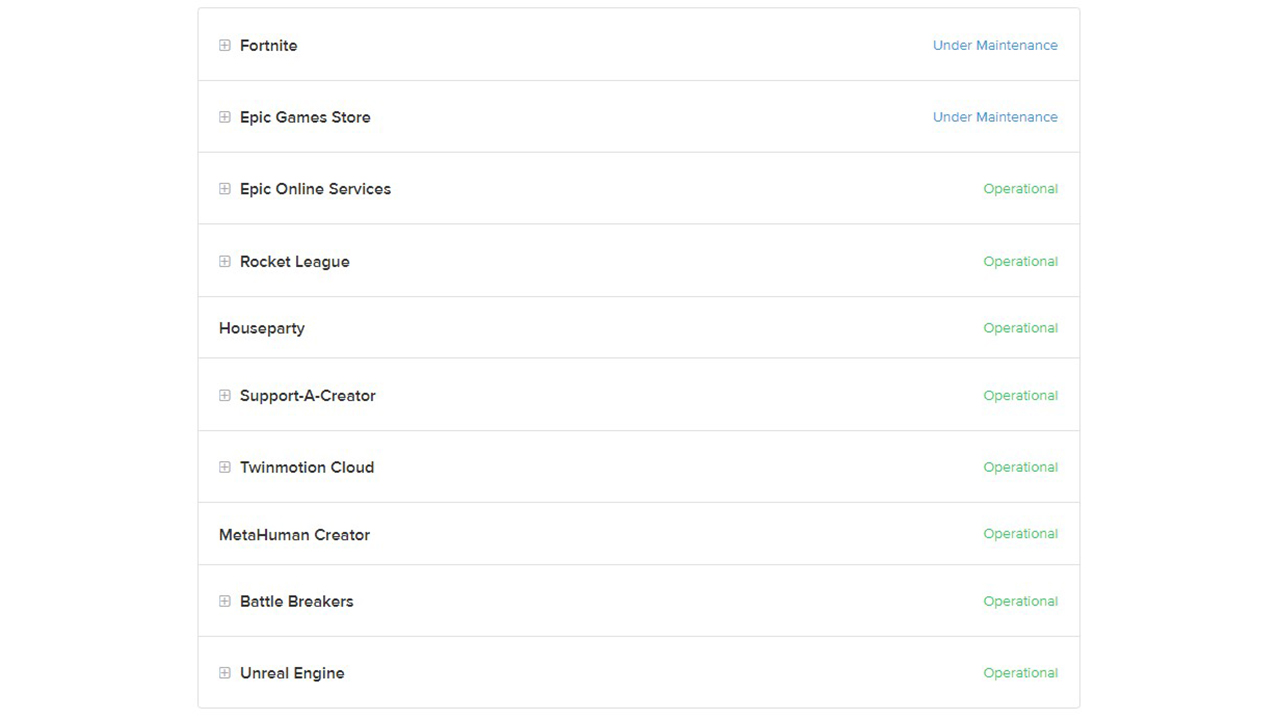
Epic Games sunucularında bir sorun varsa bu durum yalnızca sizi değil, tüm kullanıcıları etkiler. Dolayısıyla her şeyden önce sorunun sizden kaynaklanıp kaynaklanmadığını öğrenmek için buradaki bağlantıdan Epic Games sunucu durumunu kontrol edin.
Yöntem #2: Güncellemeleri kontrol edin
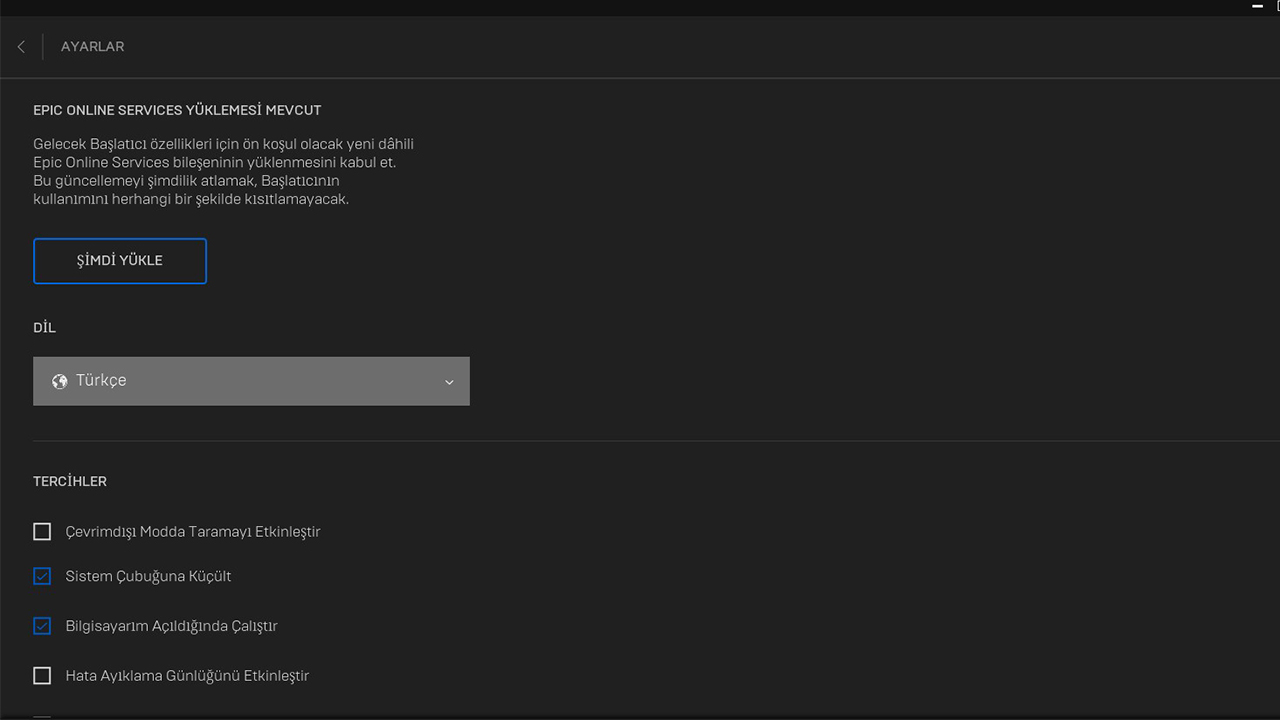
Epic Games Başlatıcısı için bir güncelleme varsa bu durum, başlatıcının doğru çalışmamasına neden olabilir. Güncellemeleri kontrol etmek için Ayarlar'a gidin ve ardından "Yeniden Başla ve Güncelle" yazan bir seçenek görüyorsanız Başlatıcı'yı güncellemek için buna tıklayın.
Yöntem #3: Epic Games Başlatıcısı'nın web önbelleğini temizleyin
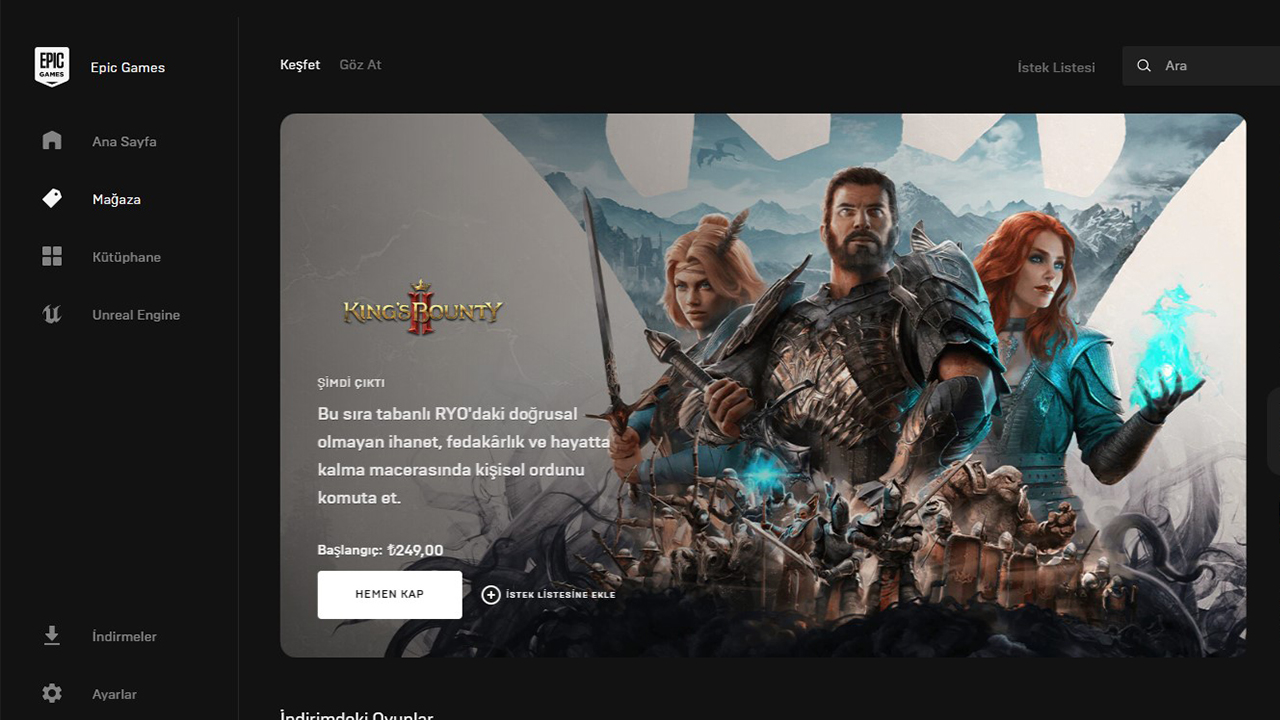
- Adım #1: Epic Games Başlatıcısı'nı tamamen kapatın.
- Adım #2: Windows'tan "Çalıştır"ı açın (Windows + R kısayolunu kullanabilirsiniz, ardından "%localappdata%" yazın (tırnak işaretleri olmadan) ve ardından Enter'a basarak bir Dosya Gezgini penceresi açın.
- Adım #3: Epic Games Başlatıcısı klasörünü açın.
- Adım #4: "Saved" adlı klasörü açın.
- Adım #5: "webcache" klasörüne tıklayın ve ardından silin.
- Adım #6: Bilgisayarı yeniden başlatın ve ardından Epic Games Başlatıcısı'nı açın.
Yöntem #4: Epic Games Başlatıcısı'nı yönetici olarak çalıştırın
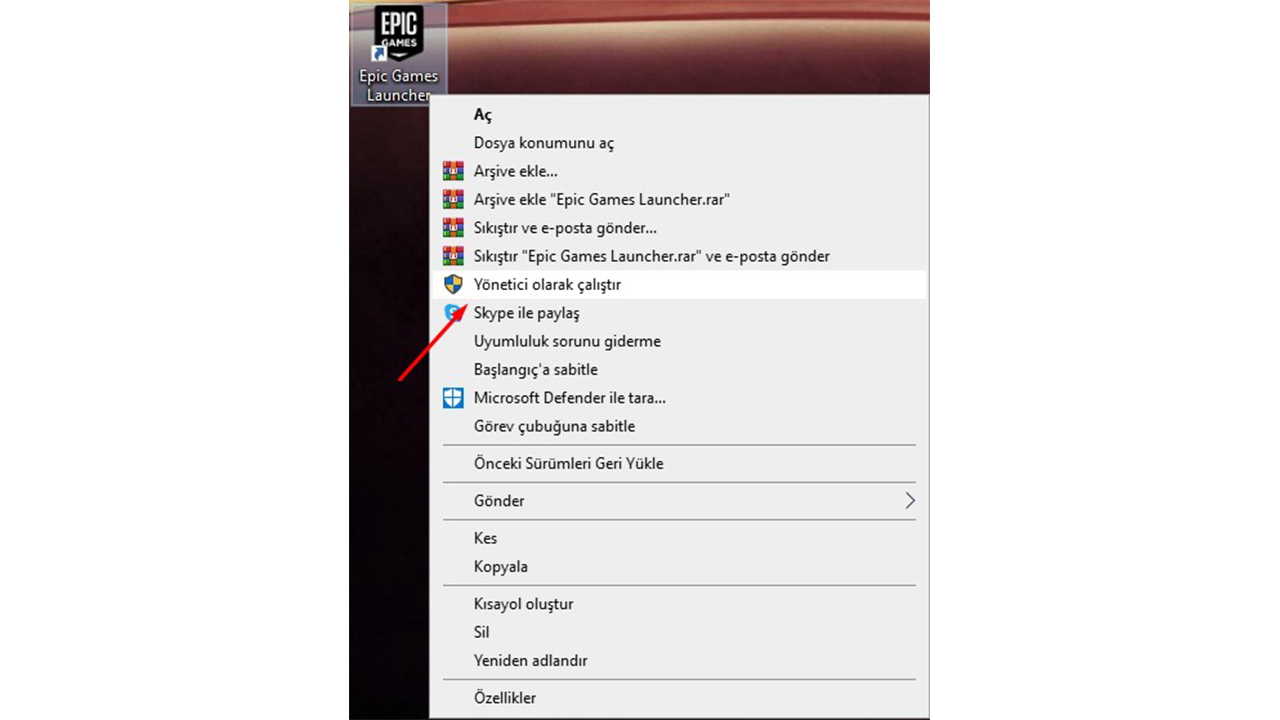
- Adım #1: Epic Games Başlatıcısı kısayoluna sağ tıklayın.
- Adım #2: "Yönetici Olarak Çalıştır"a tıklayın.
Yöntem #5: Ekran kartı sürücülerini güncelleyin
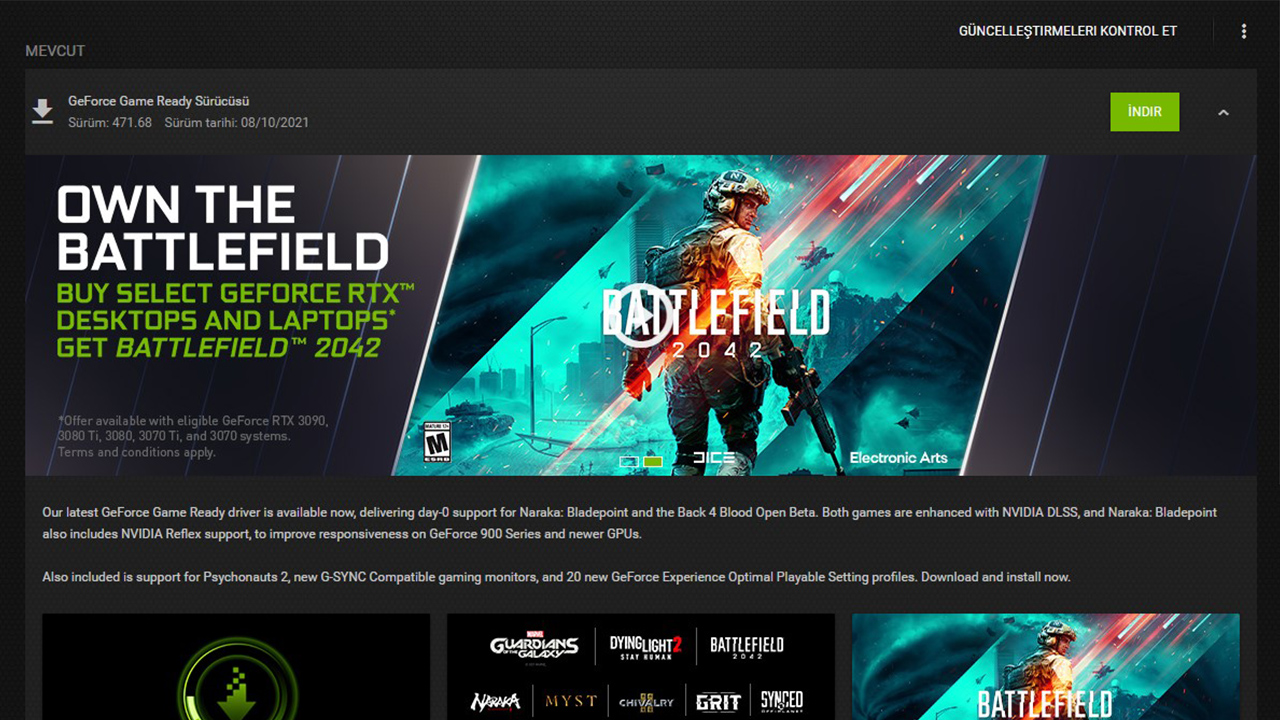
Güncel olmayan ekran kartı sürümleri nedeniyle Epic Games Başlatıcısı ile ekran kartınız uyumlu olarak çalışmıyor olabilir. Ekran kartı sürücünüzü nasıl güncelleyeceğinizi öğrenmek için buraya tıklayın.
Yöntem #6: Epic Games Başlatıcısı'nı yeniden yükleyin
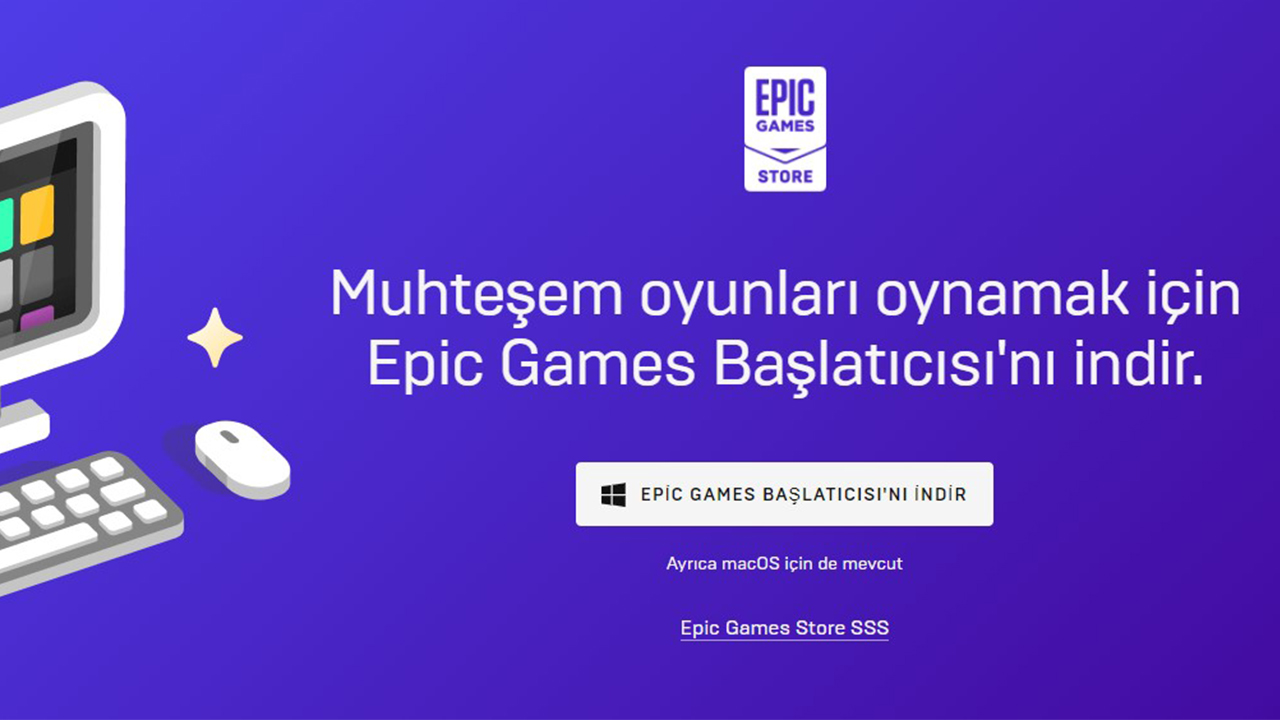
- Windows için Adım #1: Epic Games Başlatıcısı'nı tamamen kapatın.
- Adım #2: Başlat'a tıklayın.
- Adım #3: "cmd" yazın, Komut İstemi'ne sağ tıklayın ve ardından "Yönetici Olarak Çalıştır" deyin.
- Adım #4: Açılan pencerede "sfc /scannow" yazın ve ardından Enter'a basın.
- Adım #5: Bilgisayarı yeniden başlatın.
- Adım #6: Başlat'a tılayın.
- Adım #7: "Program Ekle veya Kaldır" yazın ve Enter'a basın.
- Adım #8: Program listesinden Epic Games Başlatıcısı'nı seçin.
- Adım #9: Kaldır'a tıklayın.
- Adım #10: Epic Games'in web sitesine gidin ve sağ üst köşeden Epic Games'i İndir'e tıklayarak en güncel başlatıcıyı indirin.
- Mac için: Adım #1: Epic Games Başlatıcısı'nı kapatın.
- Adım #2: Etkinlik Monitörü'nü kontrol ederek Epic Games Başlatıcısı ile ilgili hiçbir işlem olmadığını doğrulayın.
- Adım #3: Uygulamalar klasörünü açın.
- Adım #4: Epic Games Başlatıcısı uygulamasını Çöp Sepeti'ne sürükleyin.
- Adım #6: Aşağıdaki dizinlerde Epic Games Başlatıcısı ile ilgili herhangi bir klasör veya dosya olmadığını doğrulayın: ~/Library/Application Support
- ~/Library/Caches
- ~/Library/Preferences
- ~/Library/Logs
- ~/Library/Cookies
Epic Games Başlatıcısı'nı bilgisayarınızdan tamamen kaldırıp ardından yeniden yükleyerek sorununuzu çözebilirsiniz. Başlamadan önce bu işlemin daha önce yüklenen tüm oyunları sileceğini unutmayın.
Yöntem #7: Epic Games Başlatıcısı'nın sistem gereksinimlerini doğrulayın
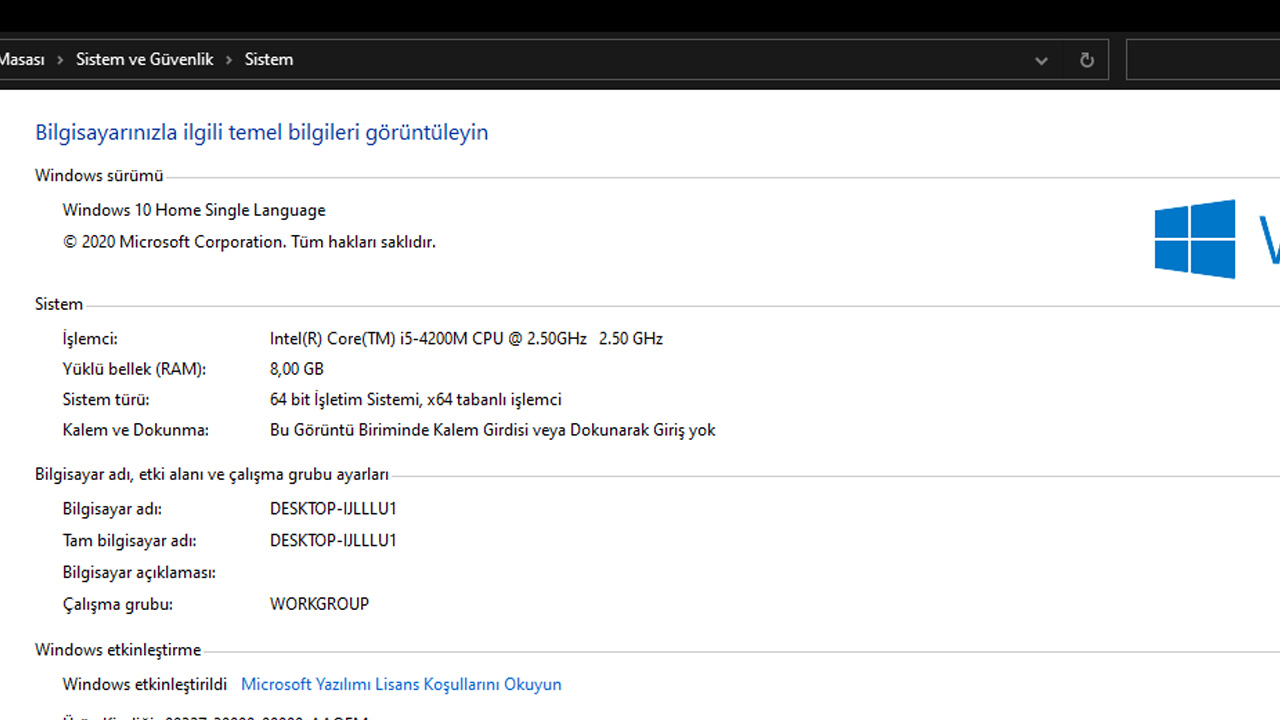
Bilgisayarınızın Epic Games Başlatıcısı'nı çalıştırabilmek için gerekli sistem gereksinimlerini karşıladığından emin olmalısınız. Bilgisayar özelliklerinize nasıl bakacağınızı öğrenmek için buraya, Epic Games Başlatıcısı sistem gereksinimleri için de buraya tıklayabilirsiniz.
Yöntem #8: Görev çubuğunda yanıp sönen Epic Games Başlatıcısı simgesi
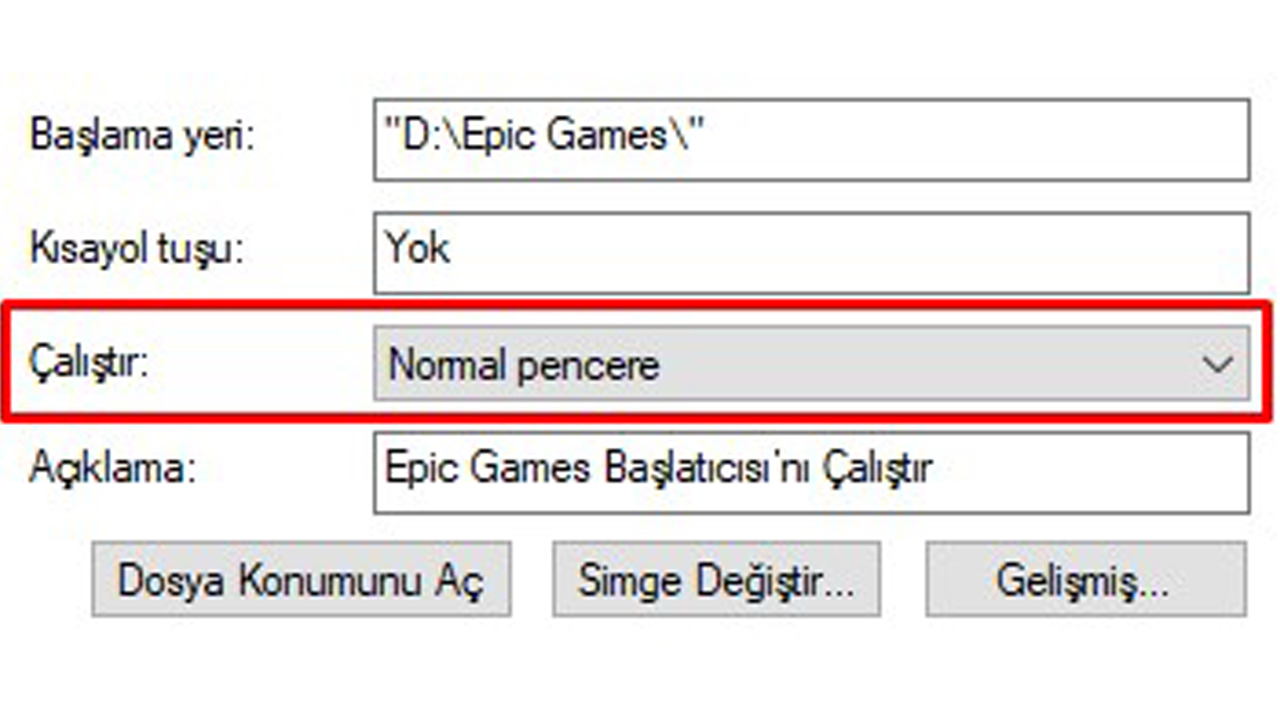
- Adım #1: Epic Games Başlatıcısı kısayoluna sağ tıklayın ve ardından "Özellikler" deyin.
- Adım #2: Çalıştır'ın yanındaki açılır menü sekmesinden "Normal Pencere" yazanı seçin.
- Adım #3: Uyumluluk sekmesine tıklayın.
- Adım #4: Tüm kutuların işaretini kaldırın, ardından Uygula'ya ve Tamam'a tıklayın.
- Adım #5: Başlat'a tıklayın, ardından "Grafik Ayarları" yazıp Enter'a basın.
- Adım #6: Grafik performansı tercihi'nin altındaki açılır menüden Klasik uygulama'yı seçin.
- Adım #7: Göz at'a tıklayın.
- Adım #8: Epic Games Başlatıcısı kurulum dizinine gidin. Bu dizin varsayılan olarak şuradadır: C:/Program Files (x86)/Epic Games/Launcher/Portal/Binaries/Win64.
- Adım #9: EpicGamesLauncher.exe dosyasına tıklayın ve ardından Ekle deyin.
- Adım #10: Seçenekler'e tıklayın.
- Adım #11: Güç tasarrufu'na tıklayın ve Kaydet deyin.
- Adım #12: Epic Games Başlatıcısı'nı yeniden başlatın.
 Türkiye'nin en güncel forumlardan olan forumdas.com.tr'de forumda aktif ve katkısı olabilecek kişilerden gönüllü katkıda sağlayabilecek kişiler aranmaktadır.
Türkiye'nin en güncel forumlardan olan forumdas.com.tr'de forumda aktif ve katkısı olabilecek kişilerden gönüllü katkıda sağlayabilecek kişiler aranmaktadır.

