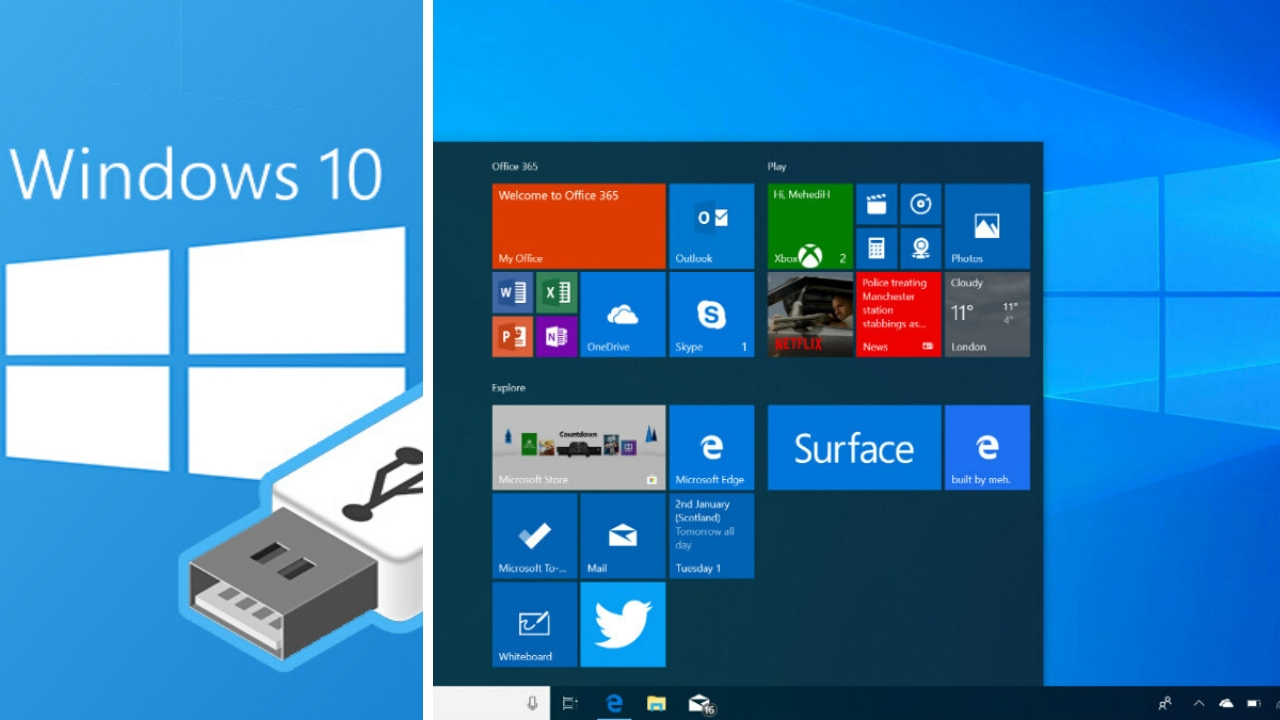
Uzun bir süredir evde olmanın oluşturduğu bazı olumsuz etkenler var. Bunlardan biri de kullanım süreleri ciddi şekilde artan bilgisayarlarımız. Son günlerde çokça duyduğumuz bilgisayarım yavaşladı, bir sorun var ancak çözemiyorum, tek çare format gibi çokça dile getirilen mesajların ilacı niteliğinde bir rehber hazırladık. UEFI Windows 10 USB hazırlama rehberi sizlerle.
UEFI nedir?
UEFI’nin tam açılımı “Unified Extensible Firmware Interface” yani Türkçesi “Birleşik Genişletilmiş Yazılım Arabirimi” dir. Eski BIOS’ların yerini alan yeni bir donanım yazılımıdır. Yeni nesil sistemlerde BIOS yerine UEFI kullanılır.
UEFI kurulum sayesinde disklerimizi GPT (GUID Partition Table) olarak biçimlendirebiliyoruz. Bu yöntem de 2 TB ve üstü diskleri tam kapasite ile kullanmamıza olanak sağlıyor. Dilerseniz çok uzatmadan ihtiyacımız olan şeyleri sıralayalım;
– En az 4 GB kapasiteli USB bellek (tercihen USB 3.0)
– Rufus yazılımı
– Windows 10 Sürüm 2004 Yapı 19041.264 x64 ISO dosyası indir
UEFI Windows 10 USB hazırlama rehberi
1. adım: Rufus yazılımı ve ISO dosyasını indirdikten sonra, belirttiğimiz özelliklerde boş USB belleğinizi bilgisayarınıza takın. Daha sonra Rufus’u açın. Karşınıza çıkan pencerede ilk olarak Windows 10 ISO dosyasını yazacağımız aygıtı seçelim.
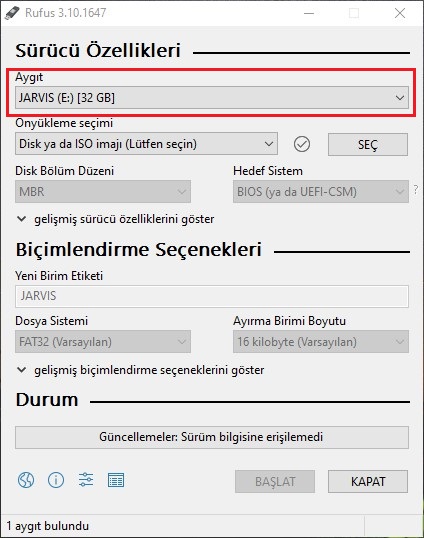
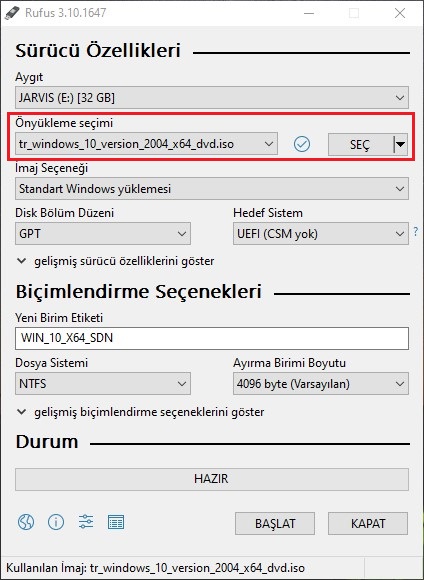
Burada dikkat etmemiz gereken nokta; yeni nesil BIOS arayüzüne sahip bir cihazınız varsa GPT, eski nesil BIOS arayüzüne sahip cihazınız var ise MBR seçeneğini seçmeniz gerekiyor.
Hedef sistem ayarını da değiştirmemize gerek yok.
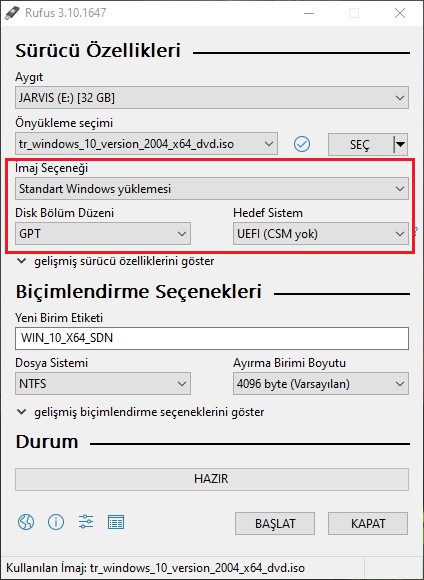
Gelişmiş biçimlendirme seçeneklerinde ise “Hızlı Biçimlendir” ve “Genişletilmiş etiket ve simge dosyaları oluştur” seçeneklerini işaretli bıraktıktan sonra Başlat‘a basarak yazma işlemini başlatabiliriz.
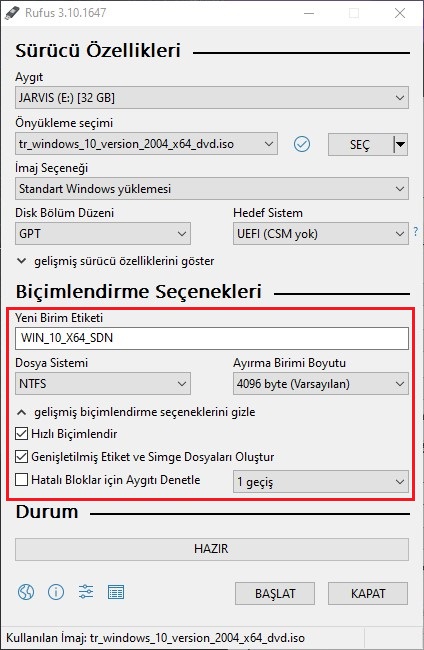
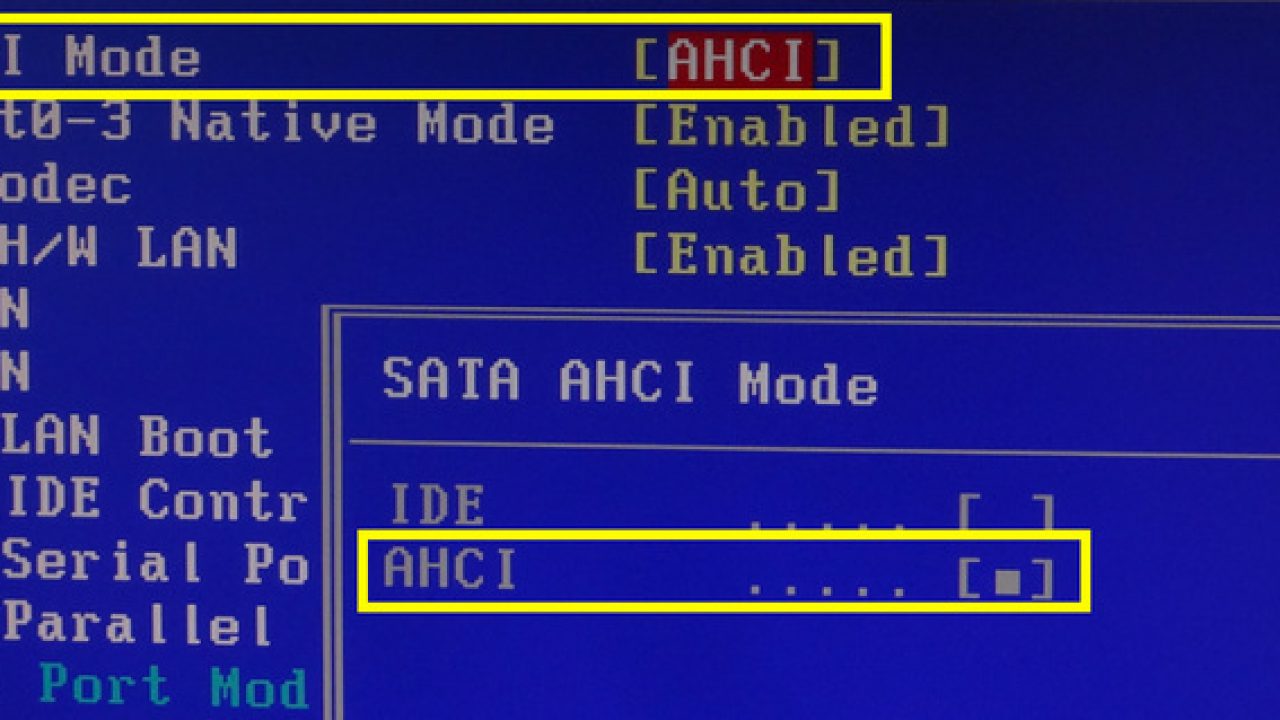
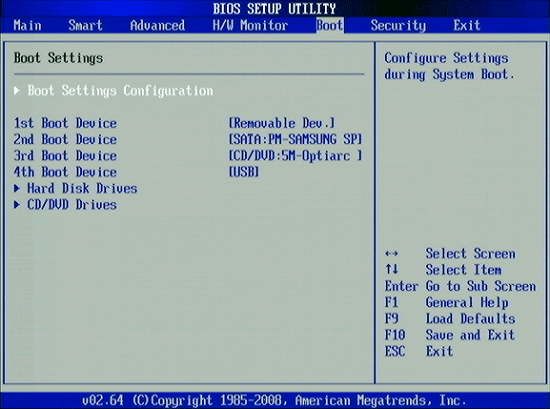
Kurulum adımlarını takip ederek en güncel Windows 10 sürümüne sahip olabilir, sorunlarınızı temiz kurulum yaparak çözebilirsiniz.
UEFI Windows 10 USB hazırlama rehberimizi beğendiniz mi? Aklınıza takılan soruları yorumlarda belirtiniz.
 Türkiye'nin en güncel forumlardan olan forumdas.com.tr'de forumda aktif ve katkısı olabilecek kişilerden gönüllü katkıda sağlayabilecek kişiler aranmaktadır.
Türkiye'nin en güncel forumlardan olan forumdas.com.tr'de forumda aktif ve katkısı olabilecek kişilerden gönüllü katkıda sağlayabilecek kişiler aranmaktadır.

